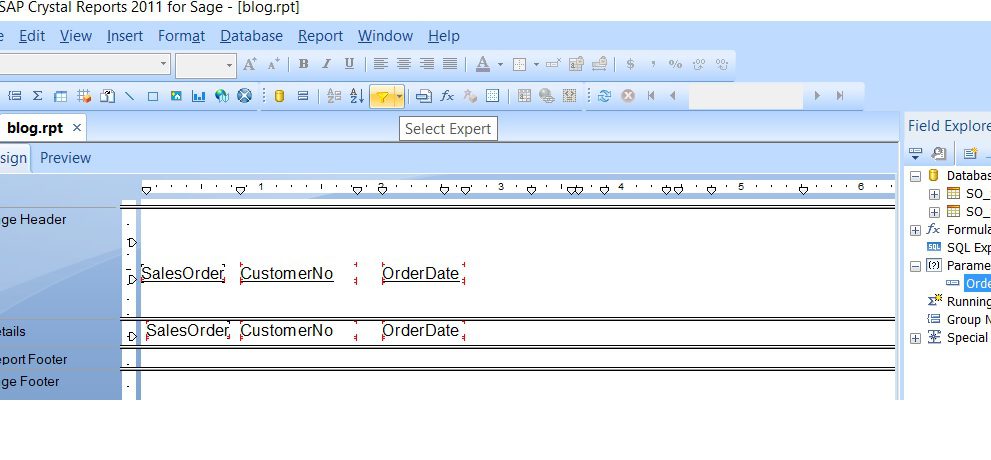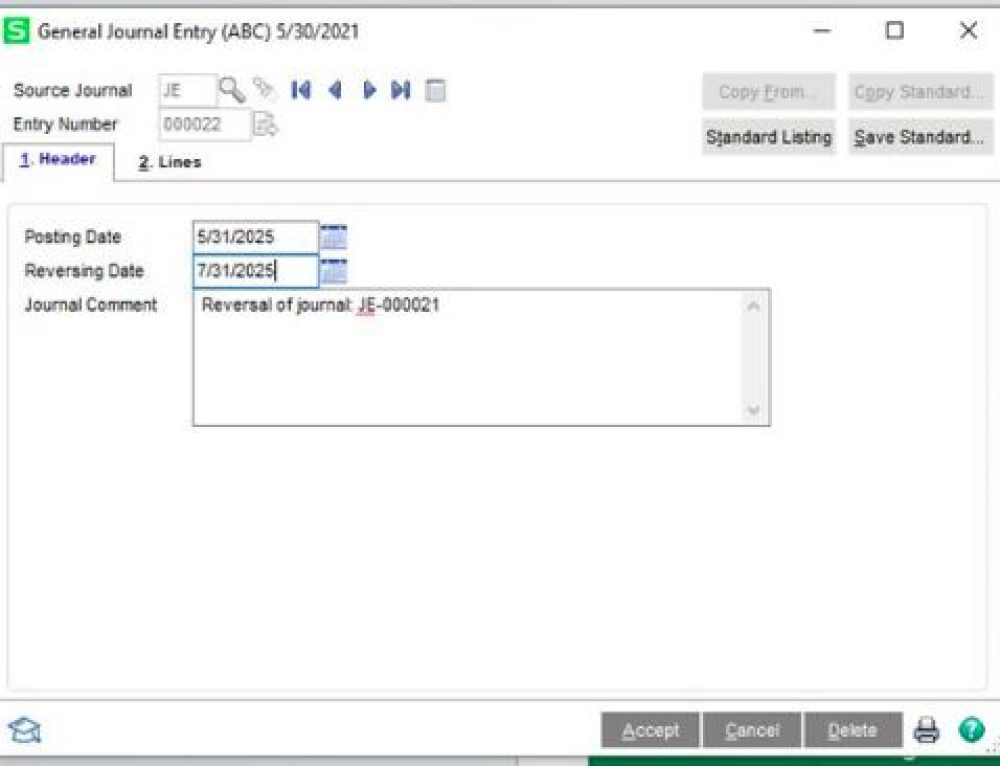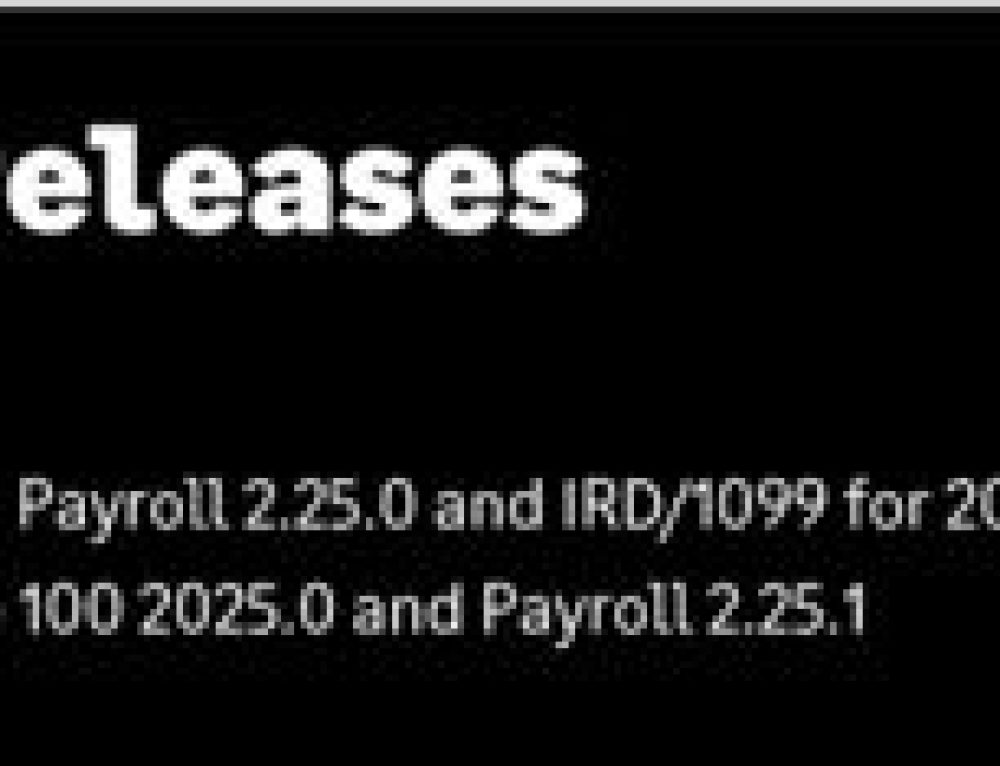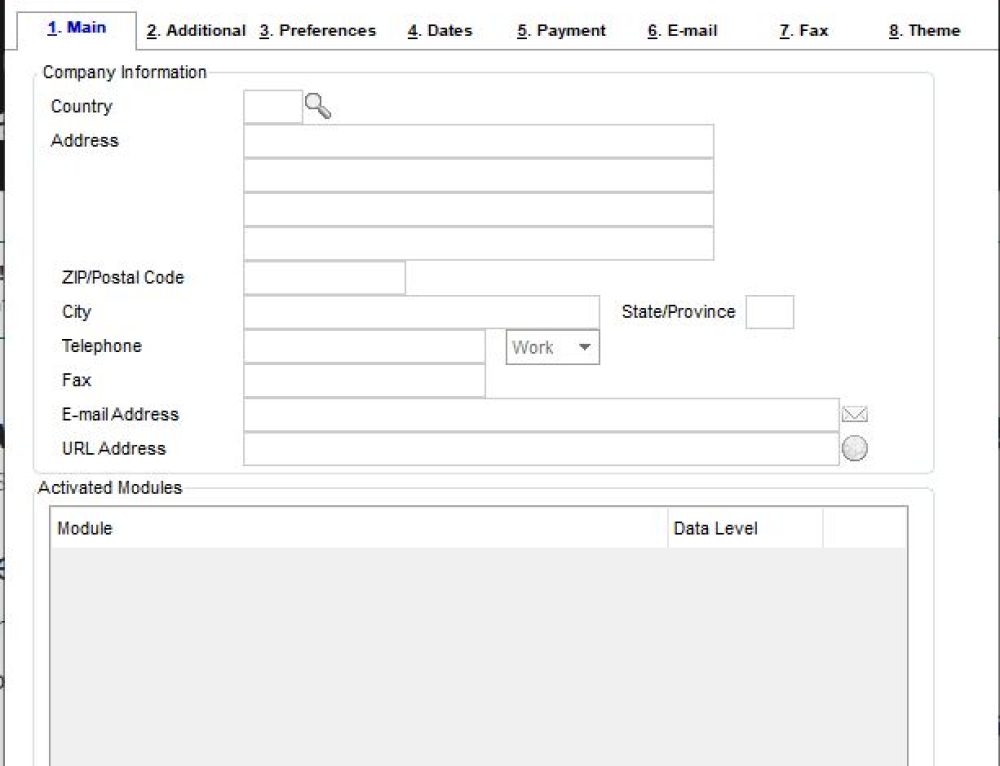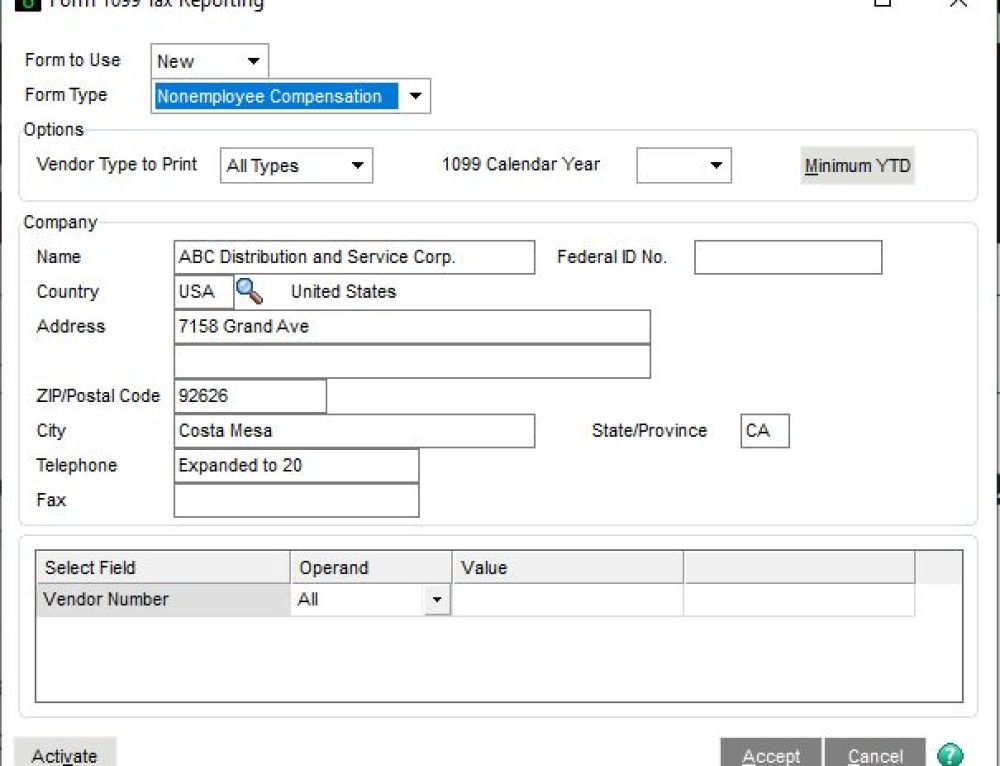Q: Mike we are Sage 100 users and own Crystal Reports, we would like to add a parameter field to the reports so the report prompts for a data range before the report is run. How do we do that?
A: This is a common need that many of our users and customers have, it is a fairly straightforward process once the original Crystal report is setup.
On the Crystal Field Explorer right click the Parameter Fields and select New.
 Enter the Name, Set Type to Date, set List of Values to Dynamic, Enter Prompt Group Text, from the drop down fields select the Value, Description and then click on Parameters. This will set the Parameter.
Enter the Name, Set Type to Date, set List of Values to Dynamic, Enter Prompt Group Text, from the drop down fields select the Value, Description and then click on Parameters. This will set the Parameter.
 Since we want a Date Range: On the Value Option scroll to the bottom and set Allow range values to true and accept.
Since we want a Date Range: On the Value Option scroll to the bottom and set Allow range values to true and accept.
The next step is to select the select expert: Looks like a yellow funnel. Select Record and then scroll down to the field that you want as the parameter, in this case Order Date. Then click OK.
Select Record and then scroll down to the field that you want as the parameter, in this case Order Date. Then click OK. In the Select Expert set the parameter “is equal to” and select the parameter, in the case ?Order Date and click OK.
In the Select Expert set the parameter “is equal to” and select the parameter, in the case ?Order Date and click OK.
 Each time you run the Crystal Report the parameter of OrderDate Range will be prompted.
Each time you run the Crystal Report the parameter of OrderDate Range will be prompted.
If you have questions please contact us at www.caserv.com or 760-618-1395. Please stay tuned for more helpful Sage 100 ERP tips!