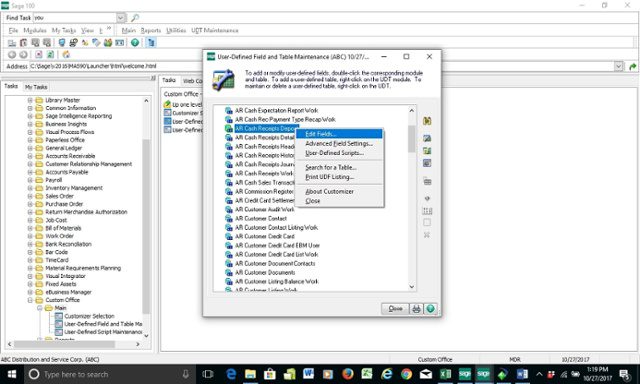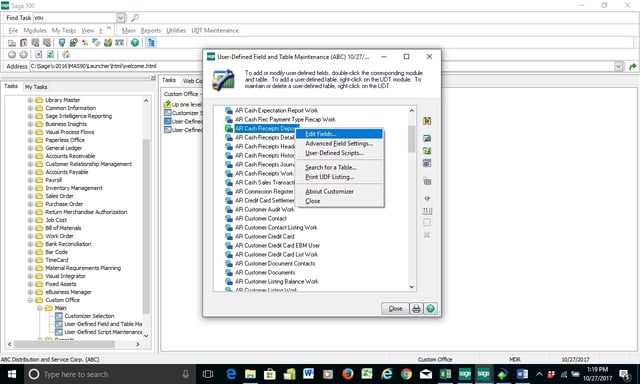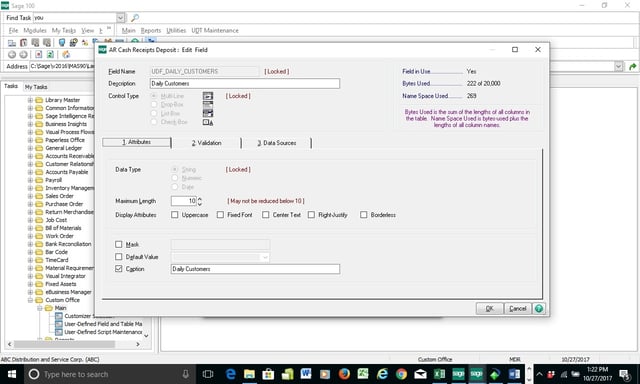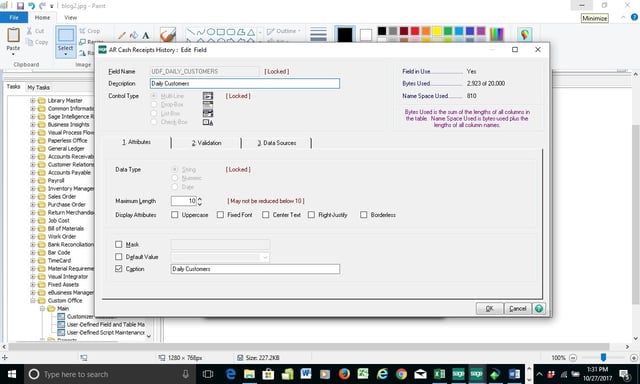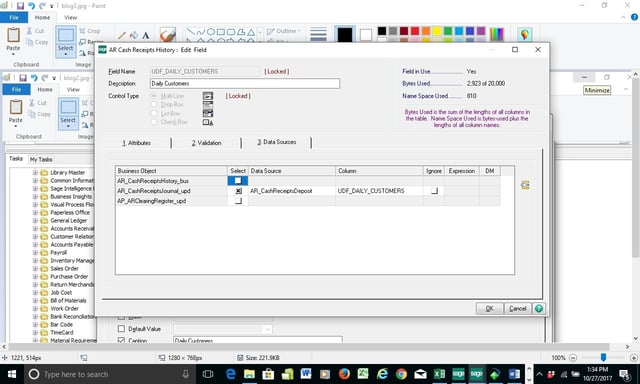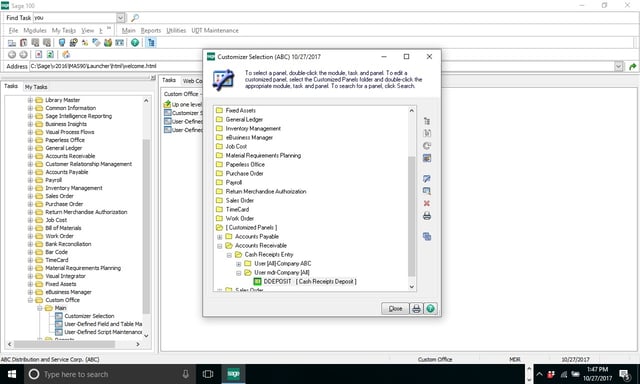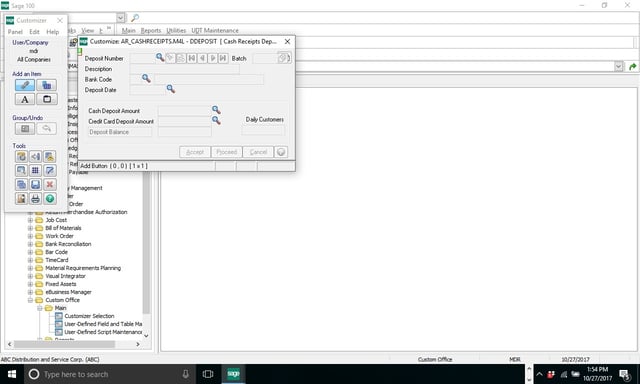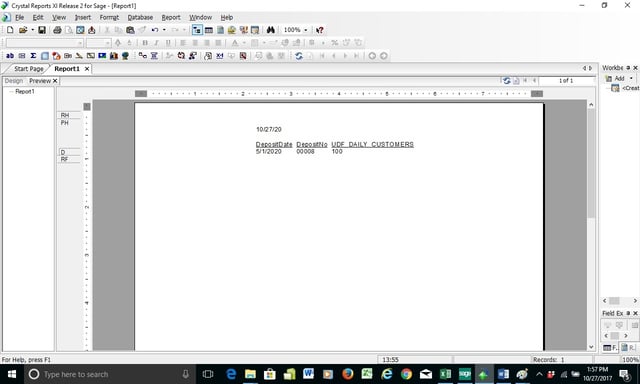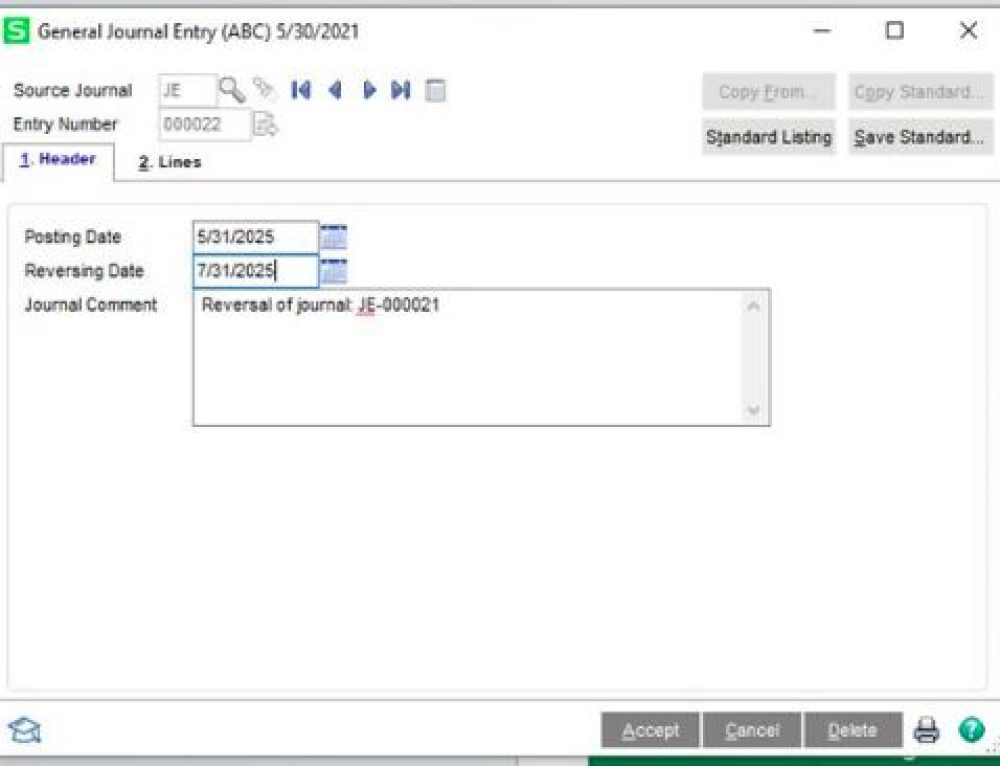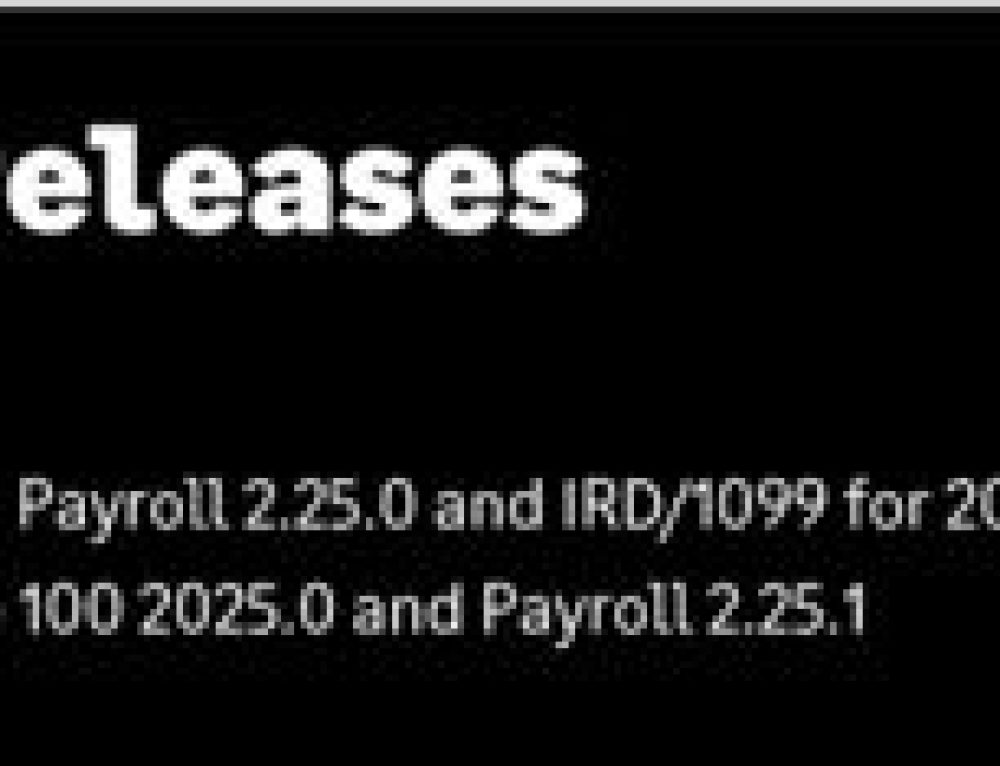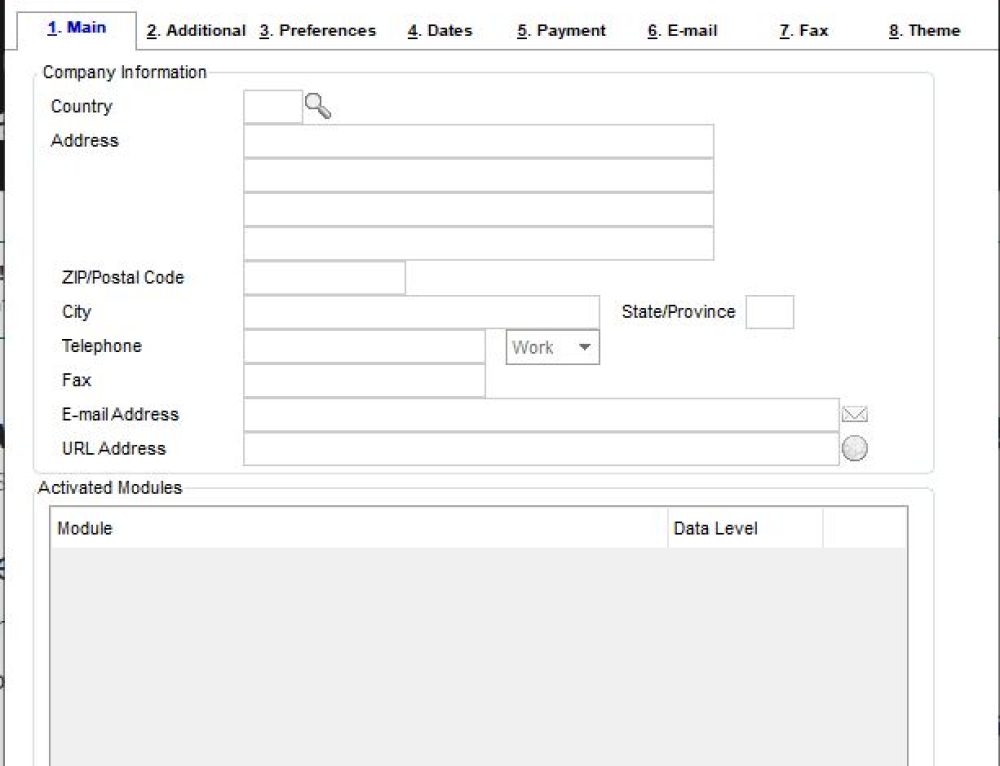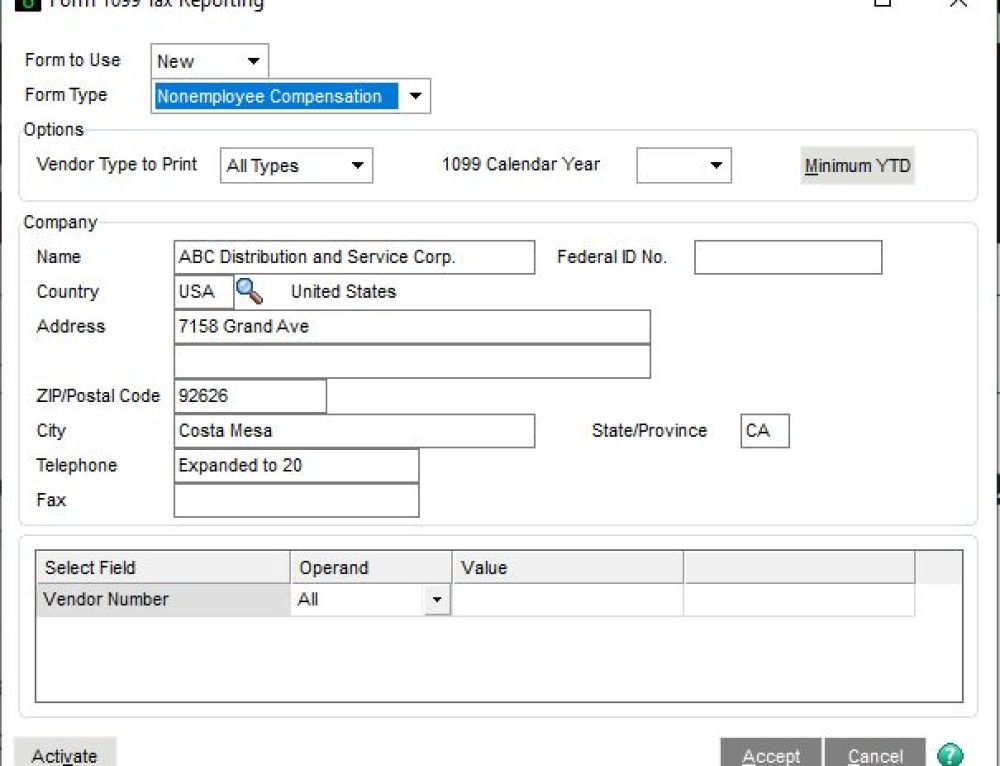Sage 100 Reports Tutorial
Question: Mike, we own Sage 100 (formerly MAS90) and we would like to know how to add a new field to the Accounts Receivable Cash Receipts Entry screen. Is it possible to add a field to enter the number of customers that come our office daily? We’d like to collect this data and build a report to show this information with different date ranges.
Answer: The Sage 100 Custom Office Module allows you to add a user-defined field to any screen in Sage 100 and report on it from the database. You simply add the new field to the Custom Office and create a simple Crystal Report. You will also need to properly link the UDF to History.
NOTE: We advise that you consult with your certified Sage 100 ERP consultant before making any changes to your Sage 100 ERP system. If you don’t currently work with a Sage 100 consultant, contact us, call 760-618-1395 or email us at info@caserv.com and we are available to help.
Sage 100: 7 Steps to Create UDFs with Customizer and Report on Field Data with Crystal Reports
Here are the steps.
STEP 1 – You will be adding to the database, so you will need to have all users out of the system.
Click Custom Office>Main>User-Defined Field and Table Maintenance, select AR Cash Receipts Deposit, right click and edit fields.
Step 2 – Once the UDF window opens click on the plus button to add a new field and type in description Daily Customers, then click OK.
STEP 3 – On the next screen click update, then Yes, the update again. You will also want to link this new UDF with Cash Receipts History. To do this you will do much the same steps with AR Cash Receipts History, give it the same name.
STEP 4 – Now click tab 3 Data Sources, and set to AR_CashReceiptsJournal_upd, Data Source should be AR_Cash ReceiptsDeposit and the Column set to UDF_DAILY_CUSTOMERS as should below. This will link to history. Then do the update steps.
STEP 5 – Next add the Daily Customer field to the Customizer and save the new customization. Click on Custom Office>Customizer selection> open the Accounts Receivable> Cash Receipts Entry> DDEPOSIT panel.
Please note: The procedure is simple here, but sometimes the biggest issue with doing customizations is finding the correct fields and tables, we are just giving an example.
STEP 6 – You can now create a new field on the panel for the Daily Customers and Save the Panel.
STEP 7 – Next you can create a very simple Crystal Report using AR Cash Receipts Deposit History Table.
We hope this was helpful. There are many other applications to help save time throughout Sage 100 using tools like Customizer and Crystal Reports. If you have any questions, please contact us, call 760-618-1395 or email us at info@caserv.com and we will be happy to help.
Written by Mike Renner: Partner of WAC Solution Partners – Greater Los Angeles, a Sage 100 ERP consultant and support provider based in Indio, CA.
Mike is an expert on ERP and fund accounting and supports Abila Fund Accounting and Sage 100 ERP with over 25 years in the accounting software industry. Mike is also a Sage Certified Trainer and a recognized leader in the design, implementation and support of ERP systems, including Sage.
Specialties: Sage 100 ERP (formerly Sage MAS90 / MAS200), Abila MIP Fund Accounting™, Acumatica, QuickBooks Pro Advisor
Please note: This is a repost of a blog that was written for ERPVAR.com, the original blog can be found below.