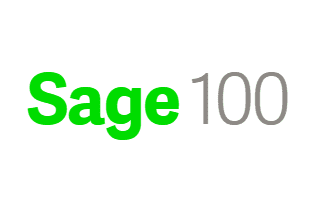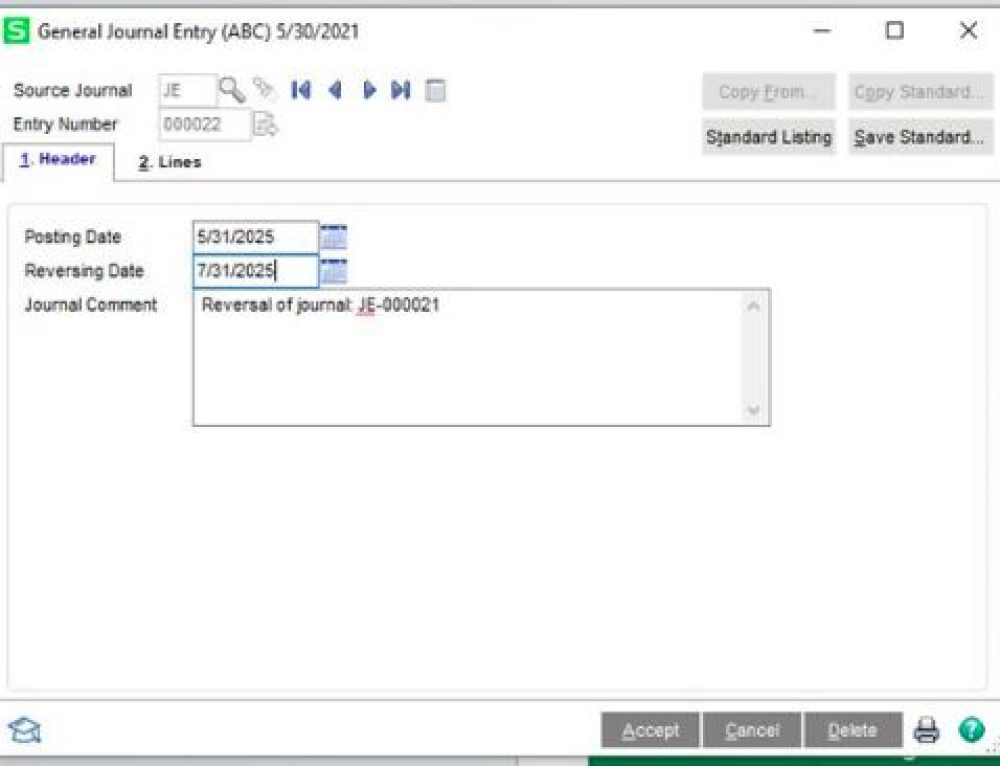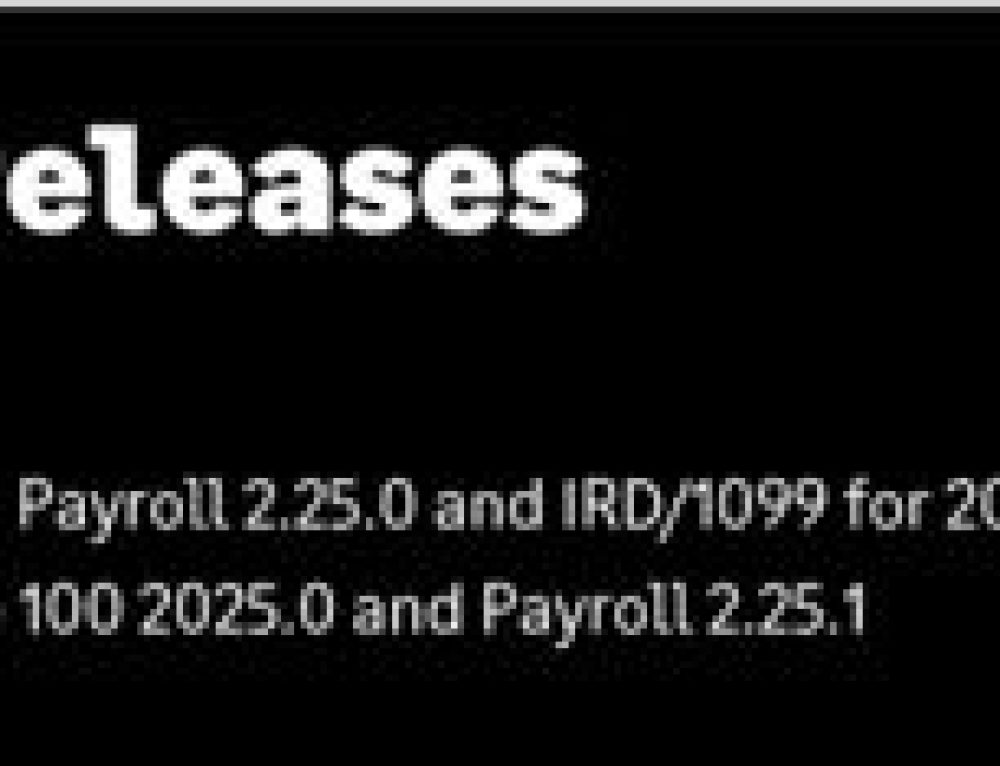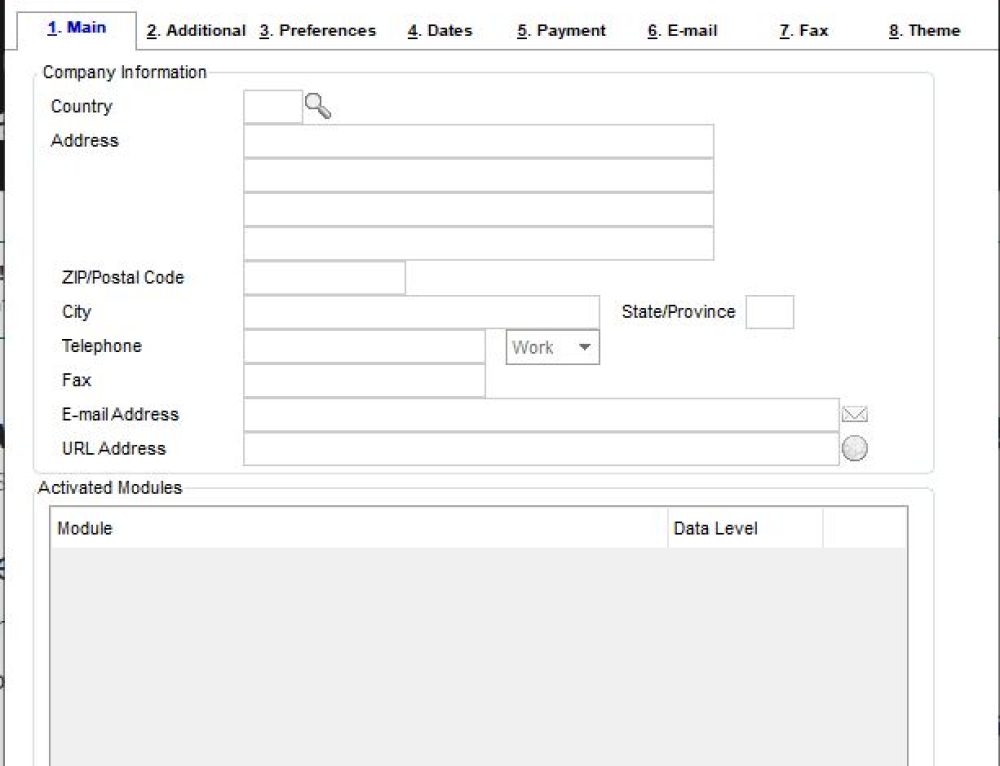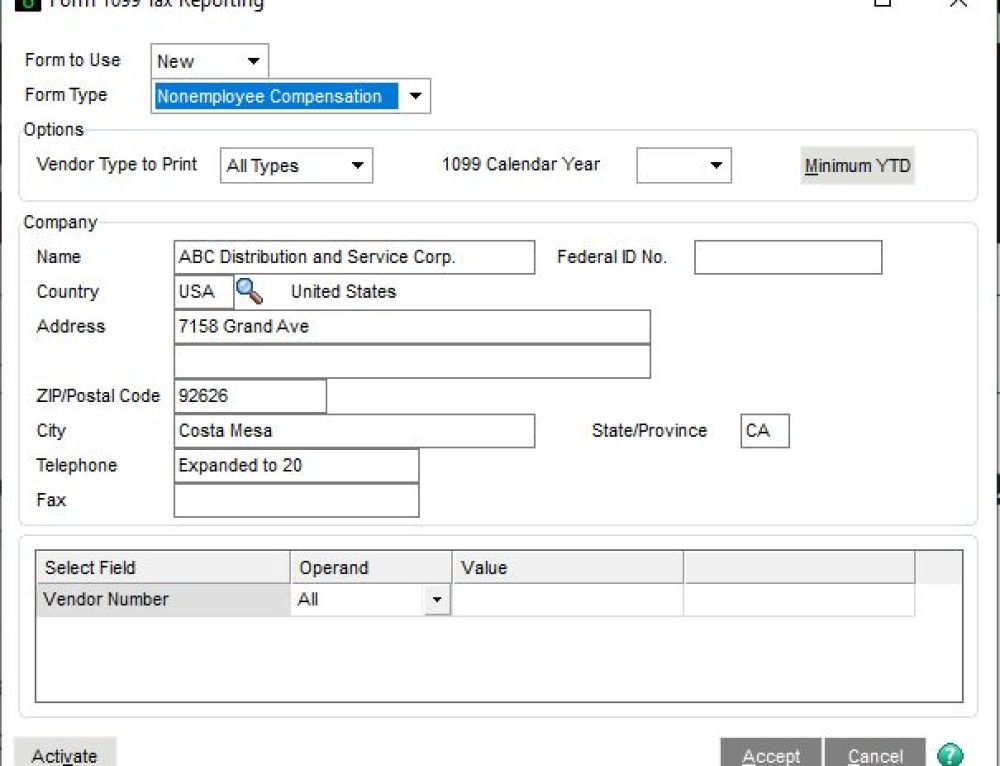Blog Check printing for COD’s
Q: We own Sage 100 (formally MAS90). What if you do not have the Invoice info or GL distribution yet, but you need to cut the check because it’s a COD?
A: So the idea is you have to pay a COD check today before you actual have the invoice or know exactly what to GL number will be.
Would suggest using Quick Check in Accounts Payable to pay the Vendor, post to temporary GL account and use a invoice number for today based on the date. Once the actual invoice is received you could do an adjustment to the GL number with a journal entry.
First step: You need to make sure that you have the proper security to do Quick Checks.
Library Master>Main>Role Maintenance, Allow Access to Quick Check in Manual Check is checked.
Second step: You can now us Manual Check; Accounts Payable>Main>Manual Check Entry and Payment. Click the Icon that looks like a printer to the right of the check box, and enter in Date, Vendor, Amount, Comment info and Accept.
On the details tab, enter in Invoice number using Date, Amount and Accept. If there is no GL number, then enter into a temporary GL Account.
You will now be able to print the check and the system will assign a check number. You can update the Manual Check Register also at this point.
Specialties
Sage 100 ERP (formally Sage MAS90/200), Acumatica ERP, Abila MIP Fund Accounting, Abila Grant Management, QuickBooks.
Tags: MAS 90, MAS 200, Sage 100 ERP, Sage 100 ERP Check Printing, MAS 90 Check Printing, MAS 90 version 4.5 check printing, MAS 200 Check Printing.